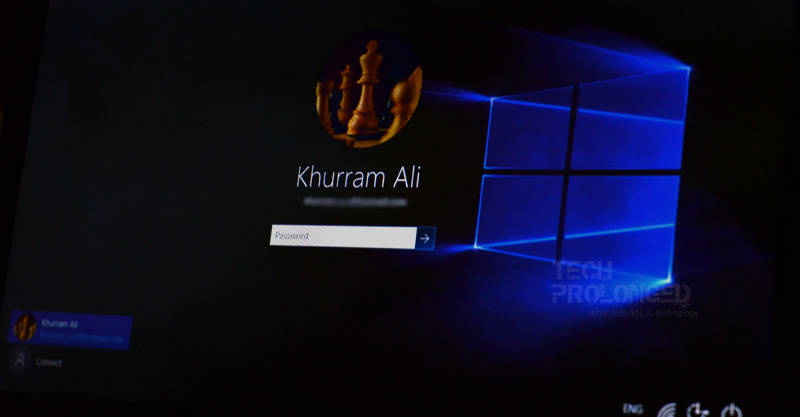Public release of Windows 10 is now out in 190 countries and people have started getting their copy as it’s an free upgrade to all running genuine copies of Windows 7, Windows 8.1 on their computers.
If you are still wondering how would you do that, follow the simple steps below.
You just need to make sure before you continue that you meet the following requirements and take precautions.
- You are running a genuine copy of Windows 7 or Windows 8.1 on your computer.
- Backup your data to avoid any loss on failed-upgrade. My experience went smooth with no errors or failures.
- Your PC hardware meets the Windows 10 requirements as defined by Microsoft
- Running version: Windows 7 SP1 or Windows 8.1 Update
- Processor: 1 gigahertz (GHz) or faster processor or SoC.
- RAM: 1 gigabyte (GB) for 32-bit or 2 GB for 64-bit.
- HDD: 16 GB for 32-bit OS 20 GB for 64-bit OS.
- Graphics: DirectX 9 or later with WDDM 1.0 driver.
- Display: 800×600.
- You have already reserved your Windows 10 copy via the “Get Windows 10” icon in your system tray. Or see how to forcefully start the upgrade here: How to force free upgrade Windows 10, even if not reserved
Now Proceed
Note that the roll-out of Windows 10 is divided phases and you may or may not receive the update instantly on the first day of roll-out.
STEP 1:
Check “Windows Update” in your control panel to see if there are any updates to install. If there are some, then update all of them. And make sure your PC is set to “install updates automatically”. If you had reserved your Windows 10 copy then you should already see the “Downloading Windows 10” in your Windows Update interface or you may have prompt to download it. – Only if Microsoft has shipped it to you or you may have it the next day or two or later. or you can start it forcefully.
Download time depends on your internet connection so be patient accordingly. You can always continue to work on your PC while the Windows 10 is downloading.
STEP 2: [No action needed]
Once the above download completes, you will see the process “Preparing for installation”. This process may vary accordingly to the system files on your PC and/or the internet connection as this process may also need to download additional files.
You have to be patient on this process as well as this can take from a few minutes to a couple of hours – mine took around an hour or a little more. So you can still leave it and continue with other work.
STEP 3:
Once done, you will see the following to accept the terms and conditions.
STEP 4:
Now that’s where you can pause the upgrade process and schedule it for later or just continue with the upgrade.
Or you if you choose to schedule it for later your upgrade will continue on the time. Or if you change your mind, you can always continue from the “Windows Update” interface where you could see that the Windows 10 upgrade is ready to install.
You just need to click on the “Restart now” button to start the upgrade process.
Note: After proceeding with the upgrade, you will not be able to continue with your other work and can not interrupt in between the upgrade process.
STEP 5: [No action needed]
Once you the upgrade process is started, you will see the installation in of the Windows 10. It will take a few minutes and restart automatically.

The Windows 10 upgrade will continue installation after restart and will provide you with a basic set of information you may want to know what’s happening.

This process is now divided into three phases, Copying files, Installing features and drivers, and Configuring settings. While upgrading, your PC will restart a couple of times between phases. You just don’t need to care about that.

Note: You actually want to sit back while this process completes as it may take 20 minutes to an hour or more. It depends on your system configuration and data or software you had on it. Because it’s an upgrade process. Once finished, you will have Windows 10 with all data, settings, drivers and software which you had on previous version, ready to use – A fresh installation process may take only 10 to 15 minutes we’ll cover that afterwards.
STEP 6:
Once the installation of upgrade completes, you will be prompted with the welcome screen from where you will have to continue and follow on-screen instructions.

You will then be prompted with the lock screen where you will provide your password to continue. Login and see it setting up and refresh your profile.
As mentioned that it’s an upgrade process and may take longer than a fresh installation as it has to bring you everything you had setup in your previous version. Following is the very first start of Windows 10 on my laptop and interesting all my major software worked fine with no trouble.
Well, that’s all about upgrading to Windows 10 right now. Hope you will have your copy of Windows 10 ready as soon as possible. Enjoy upgrading!
If you liked this tutorial, like us on facebook and twitter. Also share your experience below in the comments.