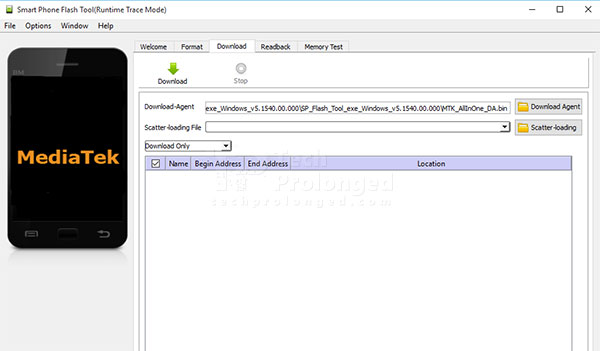SP Flash Tool is a software tool or utility for advanced users to manually flash or upgrade Android smartphones based on MediaTek chipsets. Examples include Infinix, Gionee, InnJoo, Tecno, etc. This tool can be used a life saver of a dead smartphone if used properly.
Requirements
- SP Flash Tool itself – download.
- VCOM Drivers properly installed on Windows PC – how to.
- USB Cable – shipped with the phone or can be found anywhere now a days.
- Firmware files (or recovery, boot images) for your phone along with a Scatter File. (This tutorial tells how to use SP Flash Tool in a generic way and does not provide firmware files which you must have for your device. Best place to find your firmware files is the vendor’s support website.)
Follow the steps after the break.
Steps to Follow
1- Turn-off the phone if it’s not already.
2- Run the SP Flash Tool (recommended running as Administrator)
3- Click on the Scatter-loading button and choose the scatter file from the firmware folder.
At this stage your scatter file should have been loaded with all the partitions listed with checked marks as shown below.

4- Now, below the scatter file, there is method to choose for flash. You will have three options
- Firmware Upgrade: Choose it if you want to flash new firmware but want to preserve your data.
- Download Only: Choose it if you want to flash a firmware with fresh factory settings.
- Format All + Download: Do not use this method unless both above methods fail to fix a dead phone.
5- Now click the big “Download” button with green arrow facing down.
Once you click the download button, the tool will be disabled for any more user-inputs. It’s now waiting for the phone connection.

6- Now connect your phone to the computer. Make sure it’s turned off before you connect it. The flash tool should detect it instantly and automatically start the flashing process.
Once the flashing process completes, it will provide you with the OK message and big Tick icon.
Note: Flashing process time depends on what you choose to flash. A full firmware flash including system image may take up to 10 minutes while selective images such as recovery or boot should flash in a couple of seconds.