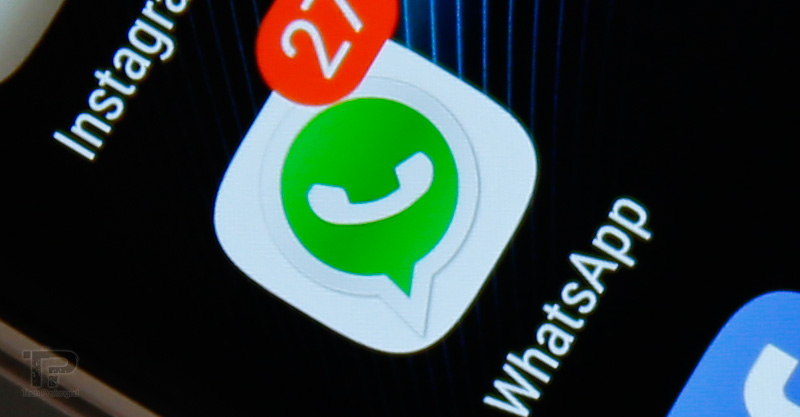Warning: This tutorial is only to inform about an option to transfer files between your computer and Nokia N9 on same WiFi Network (WLAN) via SSH. By doing so with SSH you must be aware that you will be dealing with 100% chances of making your N9 bricked if not carefully did with managing/transferring files via SSH. Because you will be having root access of the device. However working in a limited user/data directory won’t harm any thing. So we’ll not be responsible if any damage happens to your device. Do it on your own responsibility.
Warning: This tutorial is only to inform about an option to transfer files between your computer and Nokia N9 on same WiFi Network (WLAN) via SSH. By doing so with SSH you must be aware that you will be dealing with 100% chances of making your N9 bricked if not carefully did with managing/transferring files via SSH. Because you will be having root access of the device. However working in a limited user/data directory won’t harm any thing. So we’ll not be responsible if any damage happens to your device. Do it on your own responsibility.
The thing which is good in this process is that Nokia has given full access to the N9’s file system by putting the “Developer Mode” in the device – by default this is turned off. By turning the developer mode “on” will open the gates for any one to get into the N9’s file system via in-device Terminal App or via SSH – Of course a password needs to be known to get in.
- To proceed with it you need an SSH client on your computer. A free SSH client WinSCP is one of the popular softwares for Windows. WinSCP provides both the Remote Terminal access to the N9 as well as the File Transfer GUI. You can download WinSCP from here.
- Turn on the “Developer Mode” in your Nokia N9 by going through – “Settings > Security > Developer mode” – and turn on the “Developer mode”. Do not install other items in Developer Mode and just leave the interface. After turning the Developer mode on you should see two new icons on your home screen “Terminal” and “SDK Connection”.
- Open “SDK Connection” on home screen and tap “WLAN” to see what’s the IP address, N9 has been assigned on the network. Note this IP address. You don’t need to note any thing else in SDK Connection other than the IP address.
- On your Computer, run WinSCP. Give the IP address of N9 in “Host name”. User name is “root” and Password is “rootme”
- That’s it. Click Login to initiate the SSH connection with Nokia N9. – Accept any private key notifications on first time connection.

In the next interface you will be taken to the root directory of the N9’s file system, where you really shouldn’t mess up the things. The safest place on the N9’s file system is “/home/user/MyDocs” as shown above. Use the WinSCP GUI to reach this directory and start putting in files, photos or other data or get any thing from the file system.
Extras: For in-device Terminal root access you will use the following command “devel-su” and password “rootme”. Like in Unix, password will not be appeared while you will be typing.
~ # devel-su
Password: rootme

Note: Do not always keep the Developer mode on. Turn it off when you are not using it.
Liked the post? do like it on facebook and share with your friends