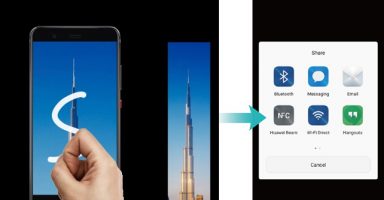Many of Huawei’s key smartphone innovations are not directly visible to the public at large. This is especially true of Huawei’s EMUI user interface, which boasts many lesser-known but incredibly useful features.
One of these is the knuckle tap that make as many functions as possible accessible within 3 taps or even less. I’d therefore like to take this opportunity to briefly review some of the key knuckle tap functions, which provide more ways to work efficiently on your Huawei smartphone.
Scrollshot
You sure would have wanted to quickly and easily copy an article, long conversation, or any other bit of long-form information, it’s very simple with the scrollshot function.
You can simply use your knuckle to firmly tap once anywhere on your screen, and without lifting, draw the letter “S”. The page will automatically scroll downwards, copying all content until halted, which can be accomplished by tapping the screen, with either your finger or knuckle.
After this, a preview of your scrollshot will appear, along with the options to edit, share, or delete.
Standard Screenshot
It’s also easy to take a standard screenshot by simply using your knuckle. Firmly double-tap anywhere on your screen with your knuckle. Quickly after, preview of your screenshot will appear, along with the options to edit, share, or transition to a scrollshot.
Scrolling screenshot – or scrollshot in short, is also available on every screenshot you take by whichever method. The preview will appear for a few seconds with an option to take scrollshot. This option will work on any screen with scrollable content – such as Settings app.
Custom Screenshot
The option to take a custom screenshot is also available for those who are more artistically minded. By custom, it means you can take a screenshot in any shape. Simply use your knuckle to firmly tap the screen, and without lifting, draw any shape you choose.
Your custom screenshot will then appear with the options to edit, share, or save. On the edit screen you will also be able to select preset shapes, including a rectangle, circle, and heart – just like above.
Screen Recording
Additional, you can use two knuckles to firmly double-tap anywhere on your screen, it will start to record any operation on your screen, including your voice and the environment voice. You will repeat the same gesture with double-tap of your knuckle to stop the recording.
Split Screen
If supported by the device, EMUI’s knuckle tap also allows you to easily transition to split screen. When an app is open, use your knuckle to firmly tap your screen, and without lifting, draw a horizontal line from left to right. This will shift the already open app to the top half of the screen, and in the bottom half you will have the option to choose another currently running app for the bottom half.