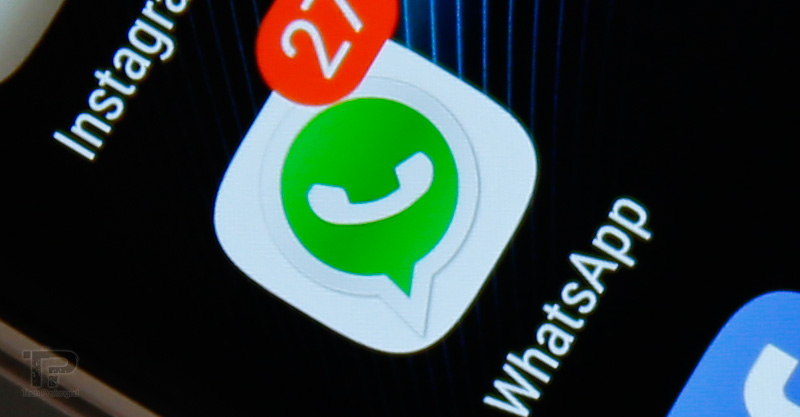UPDATE: Adding places feature in Pakistan has been rolled back. We’ve updated the original post about adding places in Pakistan. Please check that.

So after knowing that you can now add places on Ovi Maps within Pakistan region, you will be going for adding some of your local places or your local point of interests a.k.a POIs. To face not any trouble I give you a brief introduction about how to add a place or a POI on Ovi Maps.
I’ve selected a few areas in Lahore and Karachi to add some places. But before start adding them I want to inform you that the editing system doesn’t seem to be perfect yet on Ovi Maps. Hope Nokia will be on it right now making it more user friendly. But I don’t want to give you hopes for it to be as good as Google Map Maker. However adding places is quite quick once you find a correct location on map.
Just read on with the screenshots.
How to do?
- Go to http://maps.ovi.com in your web browser. I won’t recommend a browser but choose a latest one. I tried Chrome 11 and Firefox 3.6. Both worked fine.
- Sign in: Make sure that you are signed in to your Ovi Account. If not then sign in right away from the top-right corner of the page or from the left panel.



- Search and Drag the Pin: Once you have signed in, you will be able to add places.
>
Before you do any thing, on the top-right corner of map view change the view to “Satellite” so that you can easily find locations and add places. [see snapshot 1 below]Use the search box at top-left corner to search an area you want add places in e.g. “Lahore, Pakistan”. The search result will contain exact matched or related places including near by places as well. You can also search a place which you are going to add to check if it already exists. [see snapshot 2 below].
>
Then on the left panel under the search results, look for a “Pin” icon with a “+” sign on it. You will have to pick that pin, drag it to the map view on right as shown, and drop it on the location where you want to place it. [see snapshot 3 below]. Zoom in to the map view as closer as you could easily see the buildings to drop a pin at.
>



- Add Place/POI Information: After dropping the pin you will see the interface goes like shown below. Now enter and select appropriate information for the place and click “Add Place” button. The system will take care of any duplicate place if found near by when you will be adding the name of the place.


- That’s it: The place has been added successfully on the Ovi Maps which will be visible for public in next 24 hours. As well the place has been added to the favorites. You can add more detail with the place as you can see a set of fields e.g. Phone, Email, Website. etc. You can also add photos and tags with this place now.



- Now this is an overview page of the place which just have been added. Click on the “Back to map” link on the top-left corner to go back to the map view. The place you have added will be pointed with a popped up balloon with details.


Issues:
Be advised that some times at some locations Ovi Maps won’t let you add a place but will give you an error as shown below. I am not sure yet what causes this error but it remains intact on a location if you even try again but other places keep working fine on other locations mostly. The example with steps has already been shown above. Also check the following example places I’ve added.