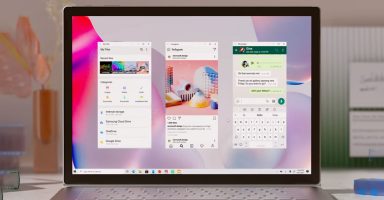You already know that Microsoft’s Windows Mobile is long gone, but the software giant didn’t let its ego come across when it wanted to offer software easiness to its customers or users using Android or iOS devices. The company has been providing its software services for both smartphone platforms. You will be most familiar with its Office apps on your Android or iOS devices, but there is one important app that you may have not been using – Your Phone.
Microsoft’s Your Phone app is available for quite a long time on Android and iOS devices. Initially, the basic purpose of this app was to offer easiness to communicate through your phone right from your Windows 10 PC. It would simply allow you to see notifications, that you receive on your phone, on your Windows 10 PC. You could even explore and sync photos, make and receive calls, send and receive text messages, all from your Windows 10 PC. Only it needs both of the devices connected to the internet as well as directly connected via Bluetooth for calls.
With the recent update, on Windows 10 PC build May 2020 or later, Your Phone app now supports running multiple apps from your Android smartphone. Sorry! Hold-on… not all Android phones but only Samsung’s Galaxy lineup. This feature is a result of the partnership between Samsung and Microsoft announced during the launch of Galaxy Note 20 last year. Microsoft’s Surface Duo also supports the feature.
Check out a promo, published by Microsoft that in itself is very appealing, to better have an idea how it will work.
Windows 10 PC running Your Phone app will connect to the supported devices wirelessly. Right within the Your Phone app on Windows 10 PC, you will have the dashboard of apps from the connected phone. Choose any one of the apps to run directly on your desktop or laptop.
You can also drag and drop files from your phone to your PC or vice versa. In fact, with a shared clipboard, you can copy and paste text between both the devices.
Currently Supported Android Smartphones
Microsoft has listed some of the Samsung Galaxy devices which support running multiple Android apps, from the phone, on the Windows 10 PC. Note that the Your Phone app works on older versions and many other devices but running Android apps will require the following devices with Android 11 operating system.
- Samsung Galaxy Fold
- Samsung Galaxy Note 20 5G
- Samsung Galaxy Note 20 Ultra 5G
- Samsung Galaxy S20
- Samsung Galaxy S20+
- Samsung Galaxy S20 FE
- Samsung Galaxy S20 Ultra
- Samsung Galaxy XCover Pro
- Samsung Galaxy Z Flip
- Samsung Galaxy Z Flip 5G
- Samsung Galaxy Z Fold2 5G
There is another big list that includes some mid-range Galaxy smartphones which are eligible and are yet to support the feature.
How to run multiple Android apps on Windows 10 PC:
If you have any smartphone from the above list which is running Android 11 operating system, you can follow on to get started.
- Install Your Phone app from Microsoft Store on your Windows 10 PC.
- Run the Your Phone app on your Windows 10 PC. Follow the instructions to connect your Android phone. The process will require you to sign in with your Microsoft account and to install “Your Phone Companion” app on your Samsung-Android phone.
- Download and install Your Phone Companion app on your phone. If you already have it, make sure to update to the latest version. You can also click this link (www.aka.ms/yourpc) from your Samsung phone to install the companion app.
- Continue on the Your Phone app on your Windows PC. Click Open QR code button and wait for the QR code to appear.
- On your Samsung phone, go to Settings > Advanced Features > Link to Windows.
- Turn on the Link to Windows service and tap on Add Computer. This should bring up a camera view to scan the QR code on your PC.
- If prompted, sign in with your Microsoft account that you used on the Your Phone app on Windows PC.
Your Samsung smartphone should now be connected and be seen in the Your Phone app on your PC. In the Your Phone app on your Windows PC, you should see a list of tabs in the left section. Among them, there should be a tab named “Apps“. That’s the section you are here for. All the apps installed in your smartphone should be listed in that section and you should be able to interact with them right from the Your Phone app on your PC.
Here is how to use or interact with those Android apps on Windows 10 PC
As advised directly by Microsoft, on your PC, you can use the mouse, trackpad, keyboard, pen or touch-enabled screen to open, type, scroll and interact with apps.
- Single-click will behave the same as any single touch/tap on the smartphone screen
- Right-click anywhere in the Your Phone app screen to navigate to the previous page
- Click and hold will behave the same as a tap/hold
- Click and hold and drag to select content
- Mouse scroll to move between pages vertically or horizontally
Some games and apps which have user experience to work with touch screen, might not work with a mouse or keyboard properly. However, using a touch-enabled screen on your PC will do the job.
Note: You may want to find the Link to Windows service (written by Samsung) in the APK form and sideload on a non-Samsung smartphone to achieve the access to this feature. Well! it simply won’t work.